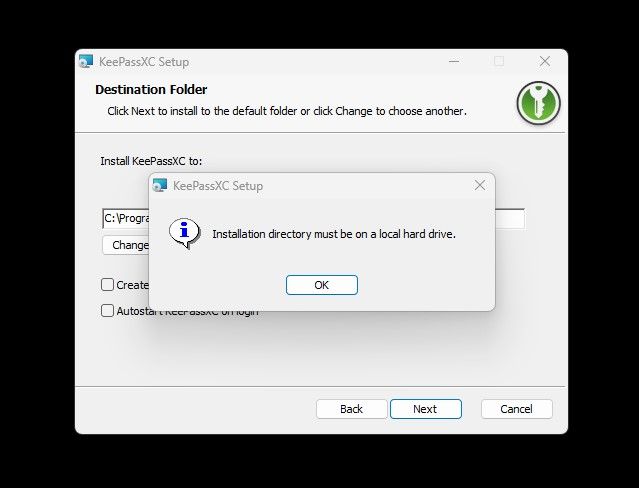Esta es la típica operación que puede desesperar a cualquiera si intentas hacerlo desde el interfaz gráfico de PhpMyAdmin.
Necesitas hacer una importación en tu servidor local (no a un servidor online) de una base de datos MySQL de muchos megas, por ejemplo 500 MB y cuando intentas hacerlo con el PHPMyAdmin simplemente no hay forma ya que la función Importar si el archivo tiene un tamaño mayor a digamos 100 MB casi nunca terminar de cargar y la importación se queda incompleta. Aunque modifiques el fichero de configuración para aumentar el límite como dicen en algunos sitios de Internet, verás que tampoco suele funcionar y siempre da muchos problemas la importación de bases de datos grandes con la función importar del PHPMyAdmin.
La solución más rápida a este problema pasa por importar la base de datos por medio de comandos en la terminal de Mac. Recuerda que estas instrucciones son para una instalación en tu ordenador, no en un servidor remoto alojado en un proveedor.
Lo haremos en 7 simples pasos:
- Si no lo tienes, instala XAMPP en su versión para Mac OS: https://www.apachefriends.org/es/download.html
- Abre XAMPP, ve a la pestaña Manage Servers y dale al botón Start All. Asegúrate que los servicios Apache Web Server y MySQL Database se activen, deben tener el ícono en color verde y en la columna Status pondrá Running
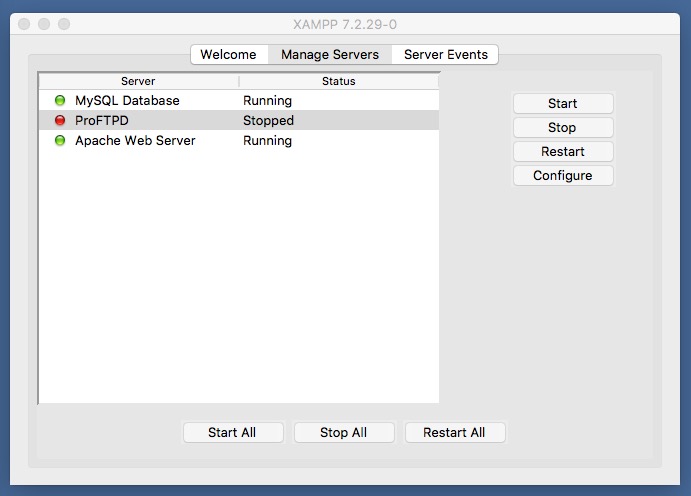
3. Si el fichero de copia de seguridad de nuestra base de datos no esta descomprimido, hay que descomprimirlo con algún descompresor de ficheros para obtener el fichero que tiene la base de datos y que sera un nombre y una extension sql, por ejemplo mibasededatos.sql
Una vez lo hayamos hecho, cogemos el fichero que hemos obtenido al descomprimir (en este ejemplo sería mibasededatos.sql) y que contiene la base de datos y le cambiamos el nombre a bbdd.sql y por ejemplo con el finder lo copiamos a la carpeta Aplicaciones/XAMPP/bin
Puede que nos pida la contraseña de administrador de nuestro usuario administrador en Mac.
4. Ahora abriremos una terminal, la consola de comandos y nos vamos al directorio de MySQL en XAMPP con este comando:
sudo cd /Applications/XAMPP/bin
5. Ejecutamos el siguiente comando para importar la base de datos que queremos poniendo esto
./mysqsl -u root -p test
Ahora nos pedirá la contraseña de la base de datos y como no tiene, simplemente pulsamos la tecla enter
6. Con el paso anterior estaremos conectados a mysql y con la base de datos test seleccionada. Ahora solo queda importar la base de datos que si la hemos renombrado como dije en el punto 4 y la hemos copiado al directorio que dije en ese mismo punto (que es el directorio en el que estamos ahora) ponemos este comando:
source bbdd.sql
Veremos que empieza a importar todas las tablas, y dependiendo del tamaño de la base de datos y la potencia de nuestro ordenador puede tardar varios minutos. Cuando termine la importación la consola habrá parado de mostrar lineas y te mostrará algo así:
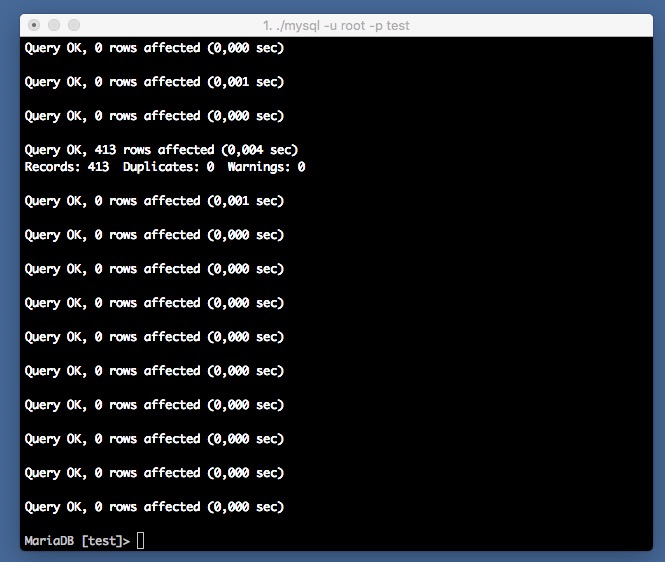
7. Abre PHPMyAdmin: en cualquier navegador como Chrome o Firefox ve a estar url: http://localhost/phpmyadmin/ y ya podrás ver tu base de datos eligiendo en el lateral izquierdo la que se llama test
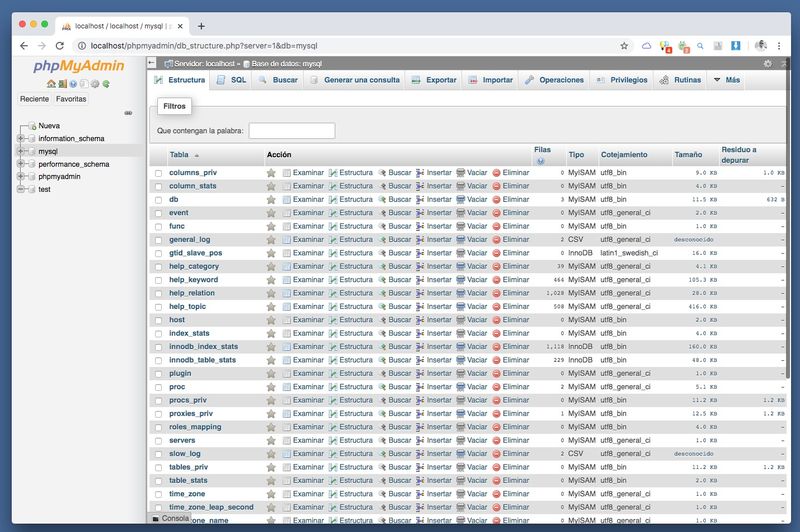
Eso es todo, espero que te haya servido y si es así te agradecería si dejas un mensaje en los comentarios de esta entrada.
Hasta la próxima.