Como ya expliqué en un post anterior, pero para hacerlo en Mac OS, a veces necesitamos importar una base de datos grande para hacer pruebas, para exportar datos concretos en vez de tener que buscarlos en el fichero de texto gigante que es la copia de la base de datos o para cualquier otra cosa.
Lo más sencillo es tener instalado el XAMPP y luego importar la base de datos desde la línea de comandos, ya que si lo intentamos hacer desde el propio phpMyAdmin normalmente no nos dejará o se quedará colgado en mitad de la importación.
Vamos a hacerlo por pasos:
1. Ejecutamos el panel de control XAMPP como administrador y activamos los servicios Apache y Mysql. En mi caso tengo instalado XAMPP en C:/xampp
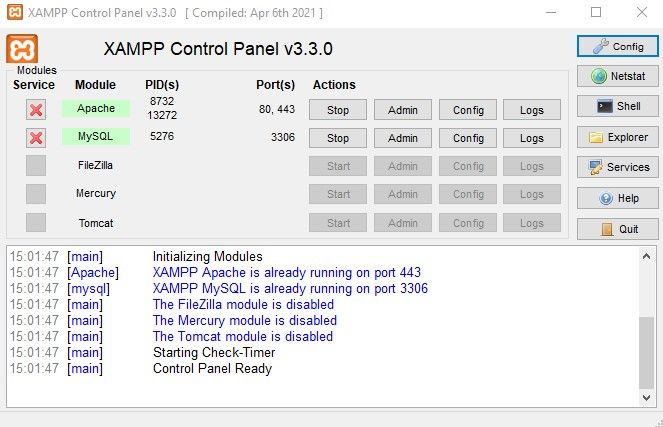
2. Localizamos el fichero donde tenemos la copia de seguridad de la base de datos, y lo renombramos como bbdd.sql y luego copiamos el fichero a la carpeta del XAMPP. En mi caso el fichero pesa 854 MB.
3. En el buscador de programos de Windows ponemos CMD y nos aparecerá la opción «Símbolo del sistema», le damos al botón derecho del ratón y elegimos «ejecutar como administrador»
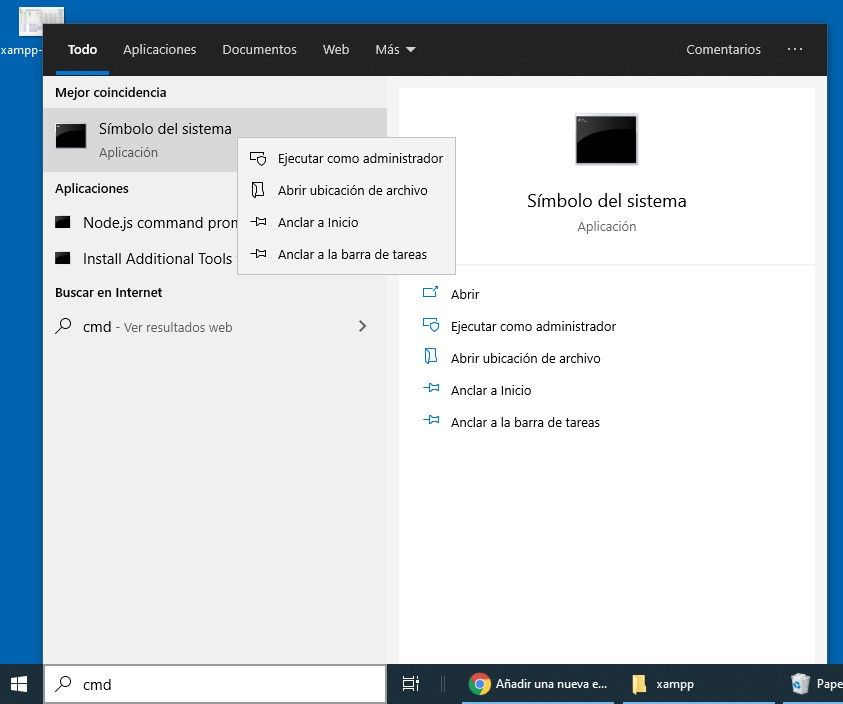
4. Ahora hay que ir al directorio del Mysql que normalmente estará dentro de la carpeta XAMPP, subcarpeta «mysql» y luego subcarpeta «bin». En mi caso el comando sería: cd xampp/mysql/bin
5. Ahora procedemos a importar la base de datos. Si no hemos modificado nada, el XAMPP tendrá una base de datos vacía que se llama «test» y el nombre de usuario de mysql será «root» y la contraseña estará vacía.
Ponemos entonces el siguiente comando: mysql -u root -p test < «c:\xampp\bbdd.sql»
Obviamente si vuestra base de datos se llama diferente, cambiad «test» por el nombre de la base de datos, o si la ruta donde habéis puesto el fichero sql es otro, cambiadla a esa.
Tras poner el comando, nos pedirá la contraseña de mysql del XAMPP y si no la habéis cambiado solo hay que darle al botón «Enter / Intro» sin escribir nada.
6. En mi caso tras 3 minutos aproximadamente ya se ha importado la base de datos correctamente y puedo acceder a ella desde el phpMyAdmin eligiendo la base de datos «test».
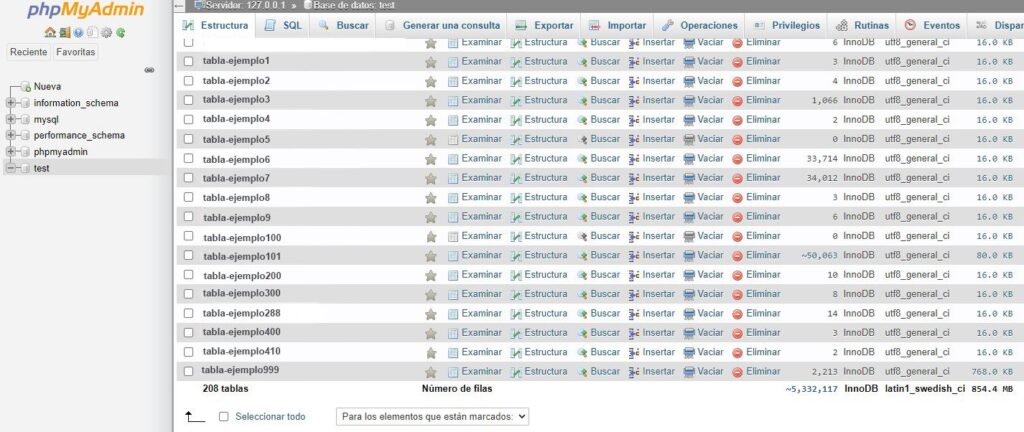
Eso es todo, espero que te haya servido y si es así se agradecería que dejes un mensaje en los comentarios de esta entrada para hacerme saber que ha sido útil.
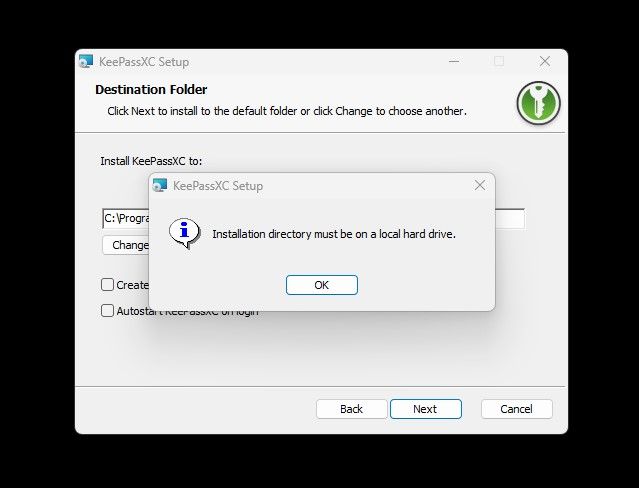
Buenas,
Escribo este mensaje para dejar constancia de que hoy esto me ha sido útil.
Un saludo y buen artículo.
Gracias por comentar Miguel Ángel, me alegro que te haya sido útil.
Hola
Muchas gracias por el articulo, me ha sido muy util para cargar la base de datos.
Saludos
Hola Javier, me alegra que te haya resultado útil.
La verdad que si la base de datos tiene más de 200 o 300 megas, cargarlo via formulario html con el phpMyAdmin se torna imposible.
Gracias por comentar, saludos.
Útil, gracias!!
Me alegro que te haya servido, Carlos. ¡Gracias por comentar!
y como sabes que termino???
Cuando vuelvas a tener el prompt (la línea de comandos) de forma que te permite escribir, se supone que es porque ya ha terminado correctamente el proceso de importación.
Me sirvió muchísimo, mas que perfecto, con AppServ (ya obsoleto qwq ) no ocurre el error de importación, pero con Xampp si, me resolviste una buena dudota, muchas gracias!.
Me alegro que te haya servido, ¡gracias por comentar!
Has salvado una vida, Pablo. Gracias por la solución y la facilidad al transmitirlo. Un saludo!!
Me alegro mucho de leer que te haya servido Martín. La idea era esa, intentar explicarlo de forma sencilla y contigo al menos parece que ha servido. Saludos y gracias por comentar.
Esto funciona con bases de más de 25gb?
Debería, dependerá de la potencia de tu ordenador el que tarde más o menos en importarla completamente.
Recuerda que en este artículo estoy hablando de importarla en un ordenador «local» no en subirla a un servidor online.
Aunque sea en local, puede tardar un rato, si como dije en el artículo en mi ordenador tardó 3 minutos en subir una bbdd de menos de 1GB, en subir una de 25 debe tardar bastante más.
mil gracias, se hará la prueba, si es en local
Perfecto, si te funciona, estaría bien que pusieses un comentario para ver cuánto tardó la importación en tu caso. Saludos.